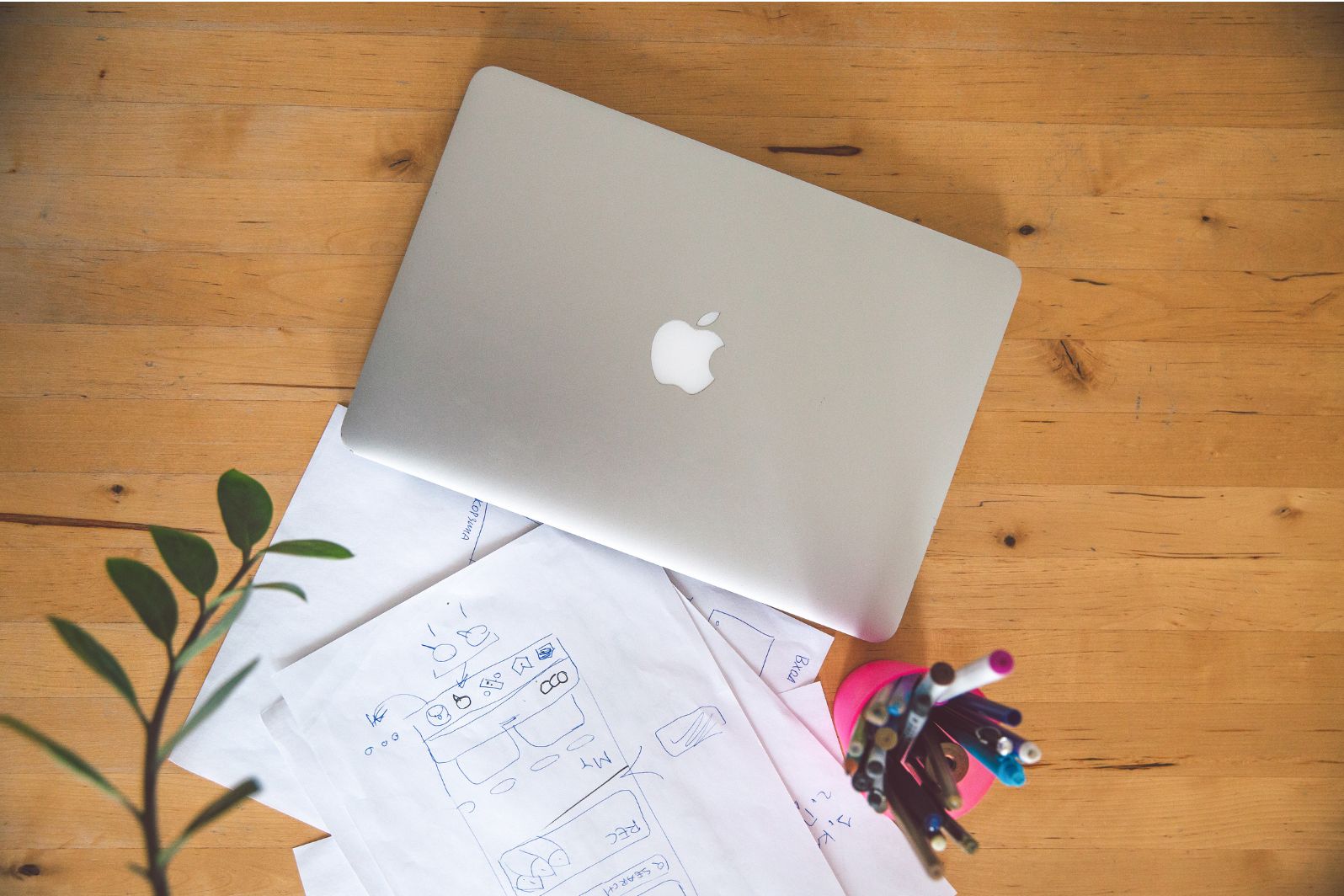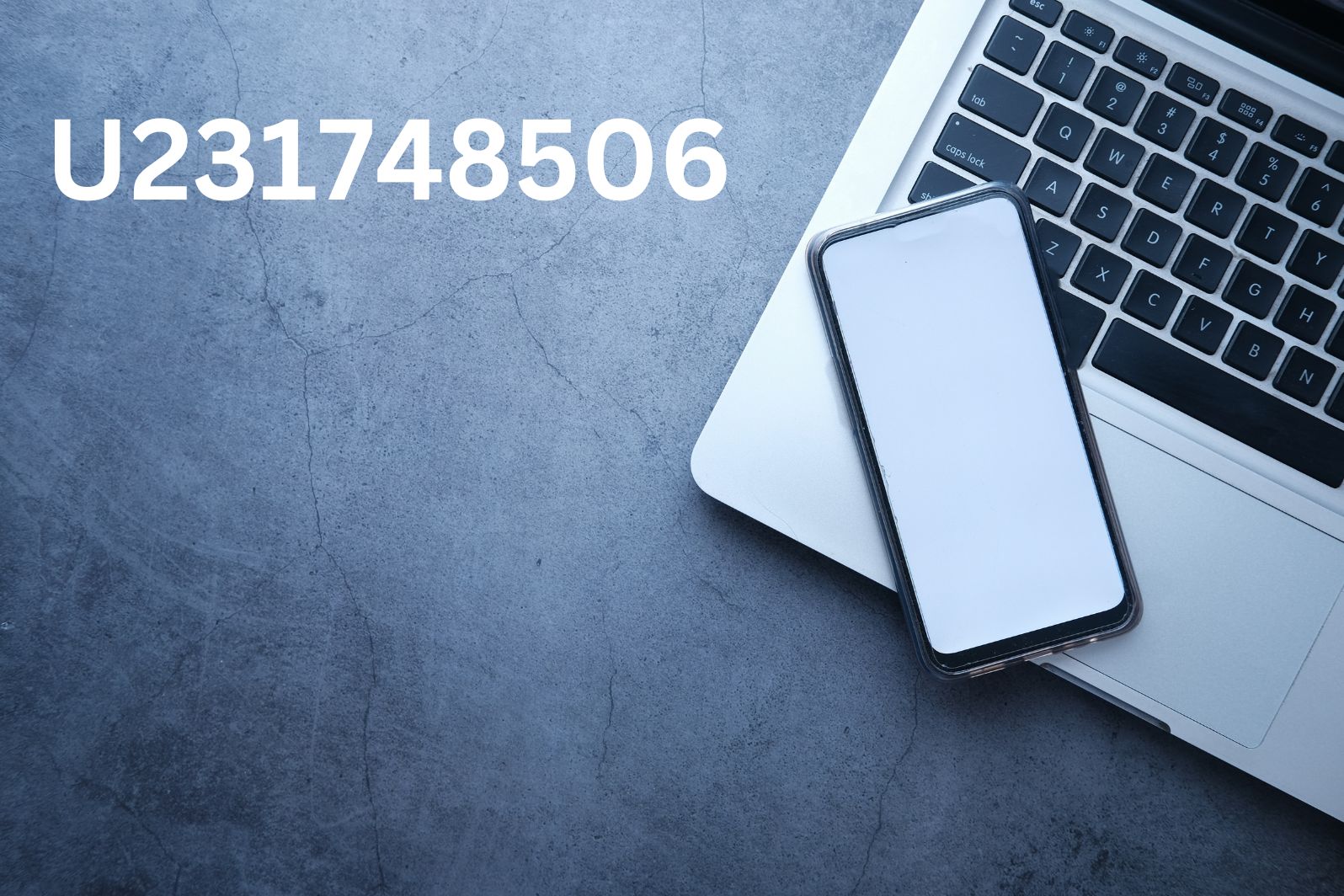Imagine this: You’re working on your Mac, trying to open a file or use a shortcut, and suddenly, a frustrating error message pops up: “errordomain=nscocoaerrordomain&errormessage=could not find the specified shortcut.&errorcode=4”. What does it mean? Why is it happening? And, most importantly, how can you fix it?
This article will help you to understand this common macOS error, breaking down the technical jargon into simple terms and providing you with practical solutions to get your Mac back on track.
Let’s get started…
Decoding the Error Message
Let’s break down the error message piece by piece:
- errordomain=nscocoaerrordomain: This simply tells you that the error originates within the Cocoa framework, which is the foundation for many macOS applications. Think of it as the engine that powers many of the apps you use.
- errormessage=could not find the specified shortcut: This is the core of the problem. Your Mac can’t find the shortcut you’re trying to use. This shortcut could be a keyboard combination, a quick action in the Finder, or a link to a file or application.
- errorcode=4: This specific error code usually indicates that the shortcut points to a file or resource that is missing or has been moved.
Why Does This Error Occur?
There are several reasons why your Mac might fail to find a shortcut:
- The shortcut was changed: You or someone else might have accidentally changed the shortcut keys for a specific action.
- The file or application is missing: The shortcut might be trying to access a file or application that has been deleted, moved, or renamed.
- The application is corrupted: The application associated with the shortcut might be corrupted or have glitches.
- There are conflicting shortcuts: Sometimes, two different applications might try to use the same shortcut, leading to confusion.
- System updates: Sometimes, system updates can alter file paths or permissions, causing shortcuts to break.
- User profile issues: In some cases, problems with your user profile or permissions can interfere with shortcut access.
Troubleshooting and Solutions
Now that you understand the error and its potential causes, let’s explore some practical solutions:
1. Restart Your Mac:
It might sound simple, but restarting your Mac can often resolve minor software glitches that might be causing the error.
- Click the Apple icon in the top-left corner of your screen.
- Select “Restart”.
2. Re-check the Shortcut:
Make sure you’re using the correct shortcut keys. It’s easy to make a mistake, especially with complex combinations.
- Check the application menu: Open the application where you’re encountering the error. Look in the menu bar for the specific action and note the correct shortcut.
- Check System Preferences: Go to System Preferences > Keyboard > Shortcuts. Here, you can view and customize shortcuts for various system functions and applications.
3. Make Application Shortcuts Default:
Sometimes, third-party apps might try to override default system shortcuts. Resetting to default settings can help.
- Go to System Preferences > Keyboard > Shortcuts.
- Select “App Shortcuts” from the sidebar.
- Click the “+” button to add a new shortcut or select an existing one to modify.
- Ensure the application and menu command are correct and assign the desired shortcut keys.
4. In Case of Conflicting Shortcuts:
If you suspect a conflict between shortcuts, try identifying the conflicting applications.
- Check application preferences: Look for shortcut settings within the preferences of the applications you suspect are conflicting.
- Modify or remove conflicting shortcuts: Change one of the shortcuts to a different key combination or remove it altogether.
5. Visit the Application Portal:
If the error occurs within a specific application, visit the application’s website or support forum. You might find information about known issues or updates that address the problem.
6. Repair Disk Permissions:
Sometimes, incorrect file permissions can prevent shortcuts from working correctly. You can use Disk Utility to repair disk permissions.
- Open Disk Utility (Applications > Utilities > Disk Utility).
- Select your startup disk from the sidebar.
- Click the “First Aid” tab.
- Click “Run” to check and repair disk permissions.
7. Reinstall the Application:
If the error persists within a specific application, try reinstalling it. This can often replace corrupted files and fix underlying issues.
- Uninstall the application: Drag the application from the Applications folder to the Trash.
- Reinstall the application: Download the latest version of the application from the developer’s website or the App Store.
8. Check for macOS Updates:
Keeping your Mac up-to-date with the latest software updates can often resolve compatibility issues and bug fixes.
- Click the Apple icon in the top-left corner of your screen.
- Select “System Preferences” > “Software Update”.
- If an update is available, click “Update Now”.
9. Create a New User Profile:
In some cases, the error might be related to a corrupted user profile. Creating a new user profile can help determine if this is the cause.
- Go to System Preferences > Users & Groups.
- Click the lock icon and enter your administrator password.
- Click the “+” button to create a new user account.
- Log in to the new user account and see if the error persists.
10. Seek Professional Help:
If you’ve tried all the above solutions and the error continues, it might be time to seek professional help. Contact Apple Support or visit an authorized service provider for further assistance.
Preventing Future Errors
While it’s impossible to completely eliminate the risk of encountering this error, here are some preventive measures:
- Be cautious when modifying shortcuts: Double-check the key combinations before assigning them to avoid conflicts.
- Keep your Mac updated: Regularly install macOS updates to ensure compatibility and stability.
- Maintain a clean and organized system: Avoid cluttering your Mac with unnecessary files and applications.
- Use reliable software: Stick to reputable sources when downloading applications to minimize the risk of corrupted files.
Understanding “NSCocoaErrorDomain”
The “NSCocoaErrorDomain” is a broad category of errors related to the Cocoa framework, which is a fundamental part of macOS. Many applications rely on Cocoa for essential functions like displaying windows, handling user input, and managing files. When an error occurs within this framework, it’s often accompanied by the “NSCocoaErrorDomain” identifier.
Error Code 4: A Closer Look
Error code 4 specifically indicates a “file not found” error within the Cocoa environment. This means that a shortcut is trying to access a file or resource that doesn’t exist at the specified location. This could be due to various reasons, such as:
- File deletion: The file might have been accidentally deleted.
- File relocation: The file might have been moved to a different location.
- File renaming: The file might have been renamed, breaking the shortcut’s link.
- Disk errors: Problems with your hard drive or storage media can also lead to file access errors.
The Importance of Shortcuts
Shortcuts are essential for efficient workflow on your Mac. They allow you to quickly perform actions, access files, and launch applications without navigating through menus or folders. When shortcuts fail, it can disrupt your productivity and lead to frustration. By understanding the causes of this error and implementing the solutions provided, you can regain control of your Mac and enjoy a smoother user experience.
Conclusion
Encountering the “could not find the specified shortcut” error can be frustrating, but it’s usually a solvable problem. By following the troubleshooting steps outlined in this article, you can identify the root cause and implement the appropriate solution. Remember to be patient and methodical in your approach, and don’t hesitate to seek professional help if needed. With a little effort, you can get your Mac back to its optimal performance and enjoy the convenience of shortcuts once again.